Συχνές ερωτήσεις
Συχνές ερωτήσεις
Παρακάτω θα βρείτε απαντήσεις σε μια πληθώρα ερωτήσεων που καλύπτουν απλές ερωτήσεις επάνω στην χρήση του Διαδραστικού σας πίνακα, όπως και ποιο εξειδικευμένες ερωτήσεις που καλύπτουν αποκατάσταση πιθανών βλαβών.
Συχνές ερωτήσεις για πίνακες
Τι γίνεται όταν η συνδρομή μου ή η δοκιμαστική περίοδος του Smart Notebook Plus λήξει;
Θα πρέπει να ανανεώσετε την συνδρομή σας. Αλλά ακόμα και αν δεν το κάνετε θα εξακολουθείτε να έχετε το κλασικό Smart Notebook. Τι είναι η ΠΕΡΙΟΡΙΣΜΕΝΗ ΛΕΙΤΟΥΡΓΙΑ ( Limited Mode);
Η ΠΕΡΙΟΡΙΣΜΕΝΗ ΛΕΙΤΟΥΡΓΙΑ απλά σημαίνει ότι συγκεκριμένες λειτουργίες έχουν απενεργοποιηθεί. Δεν χρειάζεται να κατεβάσετε κάποια νέα έκδοση ή αναβάθμιση. Εσείς απλά θα “τρέχετε” την ίδια έκδοση που είχατε αλλά με περιορισμένη πρόσβαση σε συγκεκριμένες λειτουργίες.
Ποιες είναι οι διαφορές μεταξύ του δωρεάν Smart Notebook και του συνδρομητικού Smart Notebook Plus?
Χωρίς ενεργή συνδρομή κάποιες απο τις λειτουργίες του Smart Notebook απενεργοποιούνται.
Άλλες λειτουργίες που επηρεάζονται αναφέρονται στον παρακάτω πίνακα:
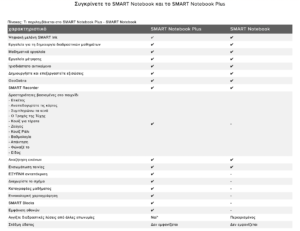
- Πώς λειτουργεί ένας Διαδραστικός πίνακας SMART Board;
- Ο SMART Board Διαδραστικός πίνακας συνδέεται σε έναν υπολογιστή με ένα καλώδιο USB και αντλεί το ρεύμα που χρειάζεται από τον υπολογιστή. Ο οδηγός ξεκινά αυτόματα όταν ο υπολογιστής είναι ενεργοποιημένος, και ο Διαδραστικός πίνακας είναι έτοιμος προς χρήση όταν ο οδηγός βρίσκεται σε λειτουργία. Όταν συνδέετε ένα προβολέα στον υπολογιστή σας, μπορείτε να προβάλετε την εικόνα του υπολογιστή πάνω στο SMART Board διαδραστικό πίνακα. Ο οδηγός του SMART Board μετατρέπει την επαφή με τον πίνακα σε κλικ του ποντικιού ή σε ηλεκτρονικό μελάνι. Αυτό σας επιτρέπει να χρησιμοποιήσετε το δάχτυλό σας όπως ένα ποντίκι ή να γράψτε επάνω από τις εφαρμογές σας.
- Πόσο ανθεκτική είναι η επιφάνεια του πίνακα;
- Η επιφάνεια της οθόνης είναι πολύ ανθεκτική. Η μπροστινή επιφάνεια του SMART Board αποτελείται από ένα ειδικό σκληρό πολυεστέρα. Η λεπτή επίστρωση πολυεστέρα, βελτιώνει σημαντικά την προστασία του πίνακα από γρατζουνιές, τριβή και χημικές ουσίες. Η δεύτερη εσωτερική επίστρωση πολυεστέρα θεωρητικά δεν μπορεί να σκιστεί. Οι δύο αυτές στρώσεις πολυεστέρα σε συνδυασμό δημιουργούν μια πολύ ανθεκτική και μακράς διαρκείας επιφάνεια. Επιπλέον, σε αντίθεση με κάποιες πλαστικοποιημένες επιφάνειες που χρησιμοποιούνται μερικές φορές για κατασκευή πινάκων για μαρκαδόρους ή Διαδραστικούς πίνακες άλλης κατασκευής, τα δύο φύλλα πολυεστέρα δεν θα διαχωριστούν και δεν θα ξεκολλήσουν ποτέ.
- Πώς ένας SMART Board Διαδραστικός πίνακας γνωρίζει ποιο εργαλείο από το αναλόγιο του πίνακα έχω επιλέξει για χρήση;
- Οπτικοί αισθητήρες στο αναλόγιο του Διαδραστικού πίνακα εντοπίζουν πότε ένα εργαλείο χρησιμοποιείται από το αναλόγιο και αποστέλλει αυτή την πληροφορία στον υπολογιστή. Η επόμενη επαφή με το πίνακα θα είναι το επιλεγμένο χρώμα στυλό ή το σφουγγάρι που επιλέξαμε από το αναλόγιο. Τα LED δείχνουν το εργαλείο που είναι ενεργό την συγκεκριμένη στιγμή. Εάν έχουμε σηκώσει περισσότερα από ένα εργαλεία από το αναλόγιο, το τελευταίο εργαλείο που σηκώσαμε θα είναι το ενεργό.
- Μπορώ να κάνω δεξί κλικ ποντικιού μόνο από την χρήση του πίνακα;
- Ναι. Το αναλόγιο του πίνακα έχει δύο κουμπιά ελέγχου – ένα για να ενεργοποιήσετε το πληκτρολόγιο οθόνης και ένα στα δεξιά με την λειτουργία του δεξιού κλικ. Όταν πατήσετε το κουμπί με το δεξί κλικ, η επόμενη επαφή σας με τον πίνακα θα είναι δεξί κλικ.
- Πόσο δυνατά πρέπει να πιέσω το δάκτυλο μου ή τον ειδικό στυλό στον πίνακα για να καταφέρω να έχω αφή ή να γράψω;
- Δεν χρειάζεται να πατήσετε δυνατά, το μόνο που πρέπει να έχετε κατά νου είναι η πίεση του χεριού σας επάνω στον πίνακα πρέπει να είναι σταθερή. Είναι παρόμοια η πίεση που πρέπει να ασκήσετε με την πίεση που χρησιμοποιούμε γράφοντας με κιμωλία σε μαυροπίνακα η με μαρκαδόρο σε ασπροπίνακα.
- Υπάρχει διαθέσιμη υπηρεσία εκπαίδευσης για τα προϊόντα της SMART;
- Ναι. Η SMART προσφέρει μια ποικιλία εκπαιδευτικού υλικού και υπηρεσιών που θα σας βοηθήσουν να αξιοποιήσετε στο έπακρο το προϊόν σας SMART. .Είτε επιλέξετε να εκπαιδευτείτε μέσω των ιστοσελίδων της SMART στον δικό σας καθημερινό ρυθμό είτε με εκπαιδευτή της εταιρίας μας, θα αποκτήσετε γνώση σε πολλά εργαλεία που μπορούν να ανταποκριθούν στις ανάγκες σας.
- Το δάχτυλό μου είναι το ποντίκι μου;
- Ένα πάτημα με το δάκτυλό σας στον Διαδραστικό πίνακα ισοδυναμεί με ένα αριστερό κλικ του ποντικιού. Για να ανοίξετε μία εφαρμογή πατήστε δύο φορές το δάκτυλό σας επάνω στο εικονίδιο της εφαρμογής ή του αρχείου. Αυτό ισοδυναμεί με το διπλό κλικ του ποντικιού σας.
- Πως μπορώ να βαθμονομήσω τον Διαδραστικό Πίνακα SMART Board;
- Θα πρέπει να προσανατολίσετε τον Διαδραστικό πίνακα την πρώτη φορά που τον συνδέεται για χρήση ή εφόσον ο προβολέας σας έχει κουνηθεί η μετακινηθεί για κάποιο λόγο από την τελευταία φορά που τον χρησιμοποιήσατε.
1. Πατήστε με τα δύο σας δάκτυλα ταυτόχρονα τα δύο κουμπιά που βρίσκονται επάνω στο αναλόγιο του πίνακα μέχρι να εμφανιστεί η επιφάνεια προσανατολισμού.
2. Ξεκινήστε την διαδικασία προσανατολισμού ξεκινώντας από το σημείο που σας παραπέμπει ο πίνακας να πατήσετε (επάνω δεξιά).
Πιέστε το δάκτυλό σας ή τον ειδικό στυλό στο κέντρο του κάθε σταυρού που εμφανίζεται κατά την διαδικασία προσανατολισμού. - Τι σημαίνει το λαμπάκι στο κάτω δεξί μέρος του πίνακα;
- Στην κάτω δεξιά πλευρά του SMART Board, υπάρχει ένα LED κατάστασης που δείχνει την κατάσταση της σύνδεσης μεταξύ του πίνακα Smart και του υπολογιστή. Here’s how to interpret the status light: Παρακάτω αναγράφονται οι ερμηνείες του κάθε χρώματος του LED κατάστασης: Πράσινο σταθερό: Ο Διαδραστικός πίνακας Smart έχει συνδεθεί με τον υπολογιστή και η επικοινωνία με τους οδηγούς του πίνακα που τρέχουν στον υπολογιστή “SMART Board Tools” έχει ολοκληρωθεί και ο πίνακας είναι έτοιμος προς χρήση. Πράσινο που αναβοσβήνει: Υπάρχει φυσική σύνδεση με τον υπολογιστή, αλλά οι οδηγοί του πίνακα στον υπολογιστή “SMART Board Tools” δεν λειτουργούν είτε δεν είναι εγκατεστημένοι. Σε μια τέτοια περίπτωση, ο πίνακας SMART θα λειτουργεί μόνο σαν ένα γιγάντιο ποντίκι αφής – μπορείτε να χρησιμοποιήσετε το δάχτυλό σας για να μετακινήσετε το δείκτη του ποντικιού γύρω από την οθόνη και μπορείτε να επιλέξτε να κάνετε κλικ, εκκίνηση εφαρμογών, να ανοίξτε τα αρχεία και τους φακέλους σας, κλπ. Οι υπόλοιπες λειτουργίες του Διαδραστικού πίνακα δεν θα λειτουργήσουν. Κόκκινο σταθερό: Ο Διαδραστικός πίνακας Smart δεν είναι σωστά συνδεδεμένος με τον υπολογιστή – παίρνει ρεύμα από τον υπολογιστή, αλλά δεν επικοινωνεί καθόλου με τον υπολογιστή. Πρέπει να ελέγξετε αν:
• το καλώδιο USB είναι πάνω από 5 μέτρα (το καλώδιο της συσκευασίας είναι 5 μέτρα, οπότε αν έχει τοποθετηθεί επιπρόσθετο καλώδιο χωρίς ενίσχυση σήματος, τότε τα δεδομένα δεν φτάνουν στον υπολογιστή).
• Υπάρχει κάποιο πρόβλημα με την θύρα USB του υπολογιστή σας.
• Αν υπάρχει κάποιο Antivirus λογισμικό που λόγο αυξημένης προστασίας σταματάει την αμφίδρομη επικοινωνία μεταξύ Υπολογιστή-πίνακα.
• Βλέπε επαναφορά Διαδραστικού πίνακα
Πορτοκαλί σταθερό ή συνδυασμός κόκκινου-πορτοκαλί: Ο Διαδραστικός πίνακας Smart είναι σε προβληματική κατάσταση. Επαναφέρετε το διαδραστικό πίνακα ή επικοινωνήστε με την Τεχνική Υποστήριξη
Καθόλου φως στο LED: Το Smart Board δεν συνδέεται ή ο υπολογιστής είναι κλειστός.
Επαναφορά σε εργοστασιακές ρυθμίσεις του Διαδραστικού Πίνακα
Αν ο Διαδραστικός σας πίνακας SMART συμπεριφέρεται με αστάθεια, επαναφέρετε τον διαδραστικό πίνακα εκτελώντας τα ακόλουθα βήματα,
1. Για να επαναφέρετε τις εργοστασιακές ρυθμίσεις στην μονάδα ελέγχου (Controller SC9), χρησιμοποιήστε τη μύτη ενός στυλό από το αναλόγιο του πίνακα και πιέστε το κουμπί Reset (μετρώντας 5seconds). δευτερόλεπτα).Το κουμπί Reset βρίσκεται στα πλάγια του κάτω δεξιά μέρους του Διαδραστικού πίνακα.
2. Μετά αποσυνδέστε το καλώδιο USB από τον υπολογιστή σας και ξανασυνδέστε πάλι για να επιτευχτεί νέα σύνδεση με τον υπολογιστή. Αν το πρόβλημά σας επιλυθεί αφού εκτελέσετε όλα αυτά τα βήματα, κάντε επανεκκίνηση του υπολογιστή σας. Αν δεν επιλυθεί, επικοινωνήστε με το τεχνικό τμήμα. - Πώς μπορώ να αφαιρέσω μελάνη διαρκείας από ένα Διαδραστικό πίνακα SMART Board;
- Μπορείτε να χρησιμοποιήσετε κάποιο «μαγικό σφουγγαράκι» το οποίο διατίθεται στο εμπόριο και σε οποιοδήποτε Super Market. Επίσης μπορείτε να γράψετε επάνω σε ότι έχει γραφεί στον πίνακα με μόνιμο μαρκαδόρο, χρησιμοποιώντας ένα μαρκαδόρο για ασπροπίνακα. Μετά μπορείτε να σβήσετε ότι έχει γραφτεί με κάποιο πανί ή σφουγγάρι. Εάν κάποιο ίχνος του αρχικού μόνιμου μελανιού παραμένει, χρησιμοποιήστε είτε το «μαγικό σφουγγαράκι» είτε κάποιον αφρό καθαρισμού για ασπροπίνακες.
- Το ψηφιακό μελάνι ή ο δρομέας του ποντικιού βρίσκονται σε απόσταση από το σημείο που πατάω στην επιφάνεια του Διαδραστικού πίνακα. Πώς μπορώ να το διορθώσω αυτό;
- Για να λυθεί αυτό το πρόβλημα, ακολουθήστε τα παρακάτω βήματα.
• Προσανατολίστε πάλι τον Διαδραστικό πίνακα ή την Διαδραστική οθόνη.
• Ελέγξτε αν κάποιο Antivirus πρόγραμμα τρέχει στον υπολογιστή σας και έχει ενεργοποιημένη την λειτουργία “Real Time Protection”. Δοκιμάστε να απενεργοποιήσετε την συγκεκριμένη λειτουργία από το Antivirus πρόγραμμα σας, κάντε μια επανεκκίνηση στον υπολογιστή σας και μετά δοκιμάστε να προσανατολίσετε πάλι τον Διαδραστικό σας πίνακα.
• Εφόσον έχετε την υποψία ότι υπάρχει κάποια σχετικά υψηλή πηγή ρεύματος κοντά στον Διαδραστικό σας πίνακα, δοκιμάστε να απομακρύνετε την πηγή. Αν αυτό δεν είναι δυνατό, τότε πρέπει να Επικοινωνήσετε με το Τεχνικό Τμήμα της Interactivo για να γίνει κάποια γείωση στον πίνακα έτσι ώστε να μην επηρεάζεται ο Διαδραστικός σας πίνακας από την πηγή ρεύματος που ενδεχομένως βρίσκεται κοντά και επηρεάζει την επιφάνεια του πίνακα.
Εφόσον όταν γράφετε πάνω στην επιφάνεια του πίνακα με ψηφιακό μελάνι, η γραφή σας αργεί να ακολουθήσει την κίνηση του χεριού σας ή της πένας, τότε πρέπει να ελέγξτε τον υπολογιστή σας και τις προδιαγραφές του σε σχέση με τον πίνακα. Επίσης μπορείτε να ελαφρύνετε τα προγράμματα που τρέχουν ταυτόχρονα στον υπολογιστή σας. - Τι πρέπει να κάνω αν το ψηφιακό μελάνι δεν εμφανίζεται όταν γράφω στην οθόνη;
- Μπορείτε να δοκιμάσετε μία από τις παρακάτω λύσεις:
• Κάντε κλικ στο εικονίδιο SMART Board που βρίσκεται κάτω δεξιά στην οθόνη σας (System Tray) και μετά Πίνακας ελέγχου (Control Panel). Μετά επιλέξτε Ρυθμίσεις Λογισμικού SMART (SMART Hardware Settings) και από το πλαίσιο κειμένου επιλέξτε Ρυθμίσεις Προσανατολισμού/Ευθυγράμμισης (Orientation/Alignment Settings). Βεβαιωθείτε ότι η επιλογή “Projected / Mouse Mode” είναι επιλεγμένη. Επίσης, βεβαιωθείτε ότι τρέχετε την πιο πρόσφατη έκδοση του λογισμικού της SMART, χρησιμοποιώντας την επιλογή “Έλεγχος για ενημερώσεις” από το εικονίδιο της SMART.
• Ελέγξτε αν όταν σηκώνετε την πένα από το αναλόγιο ανάβει το λαμπάκι του αισθητήρα. Εφόσον δεν ανάβει, πάρτε μια μπατονέτα και καθαρίστε στεγνά τον αισθητήρα που βρίσκεται κάτω από την πένα πάνω στο αναλόγιο. Εφόσον δεν αποκατασταθεί η βλάβη επικοινωνήστε με το Τεχνικό Τμήμα της Interactivo.
• Βεβαιωθείτε ότι έχουν φορτώσει τα SmartBoard Tools (αν δηλαδή υπάρχει η γραμμή εργαλείων της SMART στο αριστερό μέρος της οθόνης σας. Εφόσον δεν υπάρχει, τότε κάντε μια επανεκκίνηση στον υπολογιστή σας για να φορτώσουν σωστά.
• Εάν το LED κατάστασης του πίνακα είναι χρώματος πράσινο σταθερό, και όταν σηκώνετε την πένα από το αναλόγιο το λαμπάκι του αισθητήρα ανάβει και εξακολουθείτε να μην μπορείτε να χρησιμοποιήσετε την ψηφιακή μελάνη, τότε επικοινωνήστε με το Τεχνικό Τμήμα της Interactivo. - Γιατί εμφανίζονται διακεκομμένες οριζόντιες και κάθετες γραμμές (σαν καρδιογράφημα) στο ψηφιακό μελάνη στους Διαδραστικούς πίνακες της σειράς SB600;
- Πιθανές αιτίες:
Όταν ο Διαδραστικός πίνακας βρίσκεται κοντά σε μέρος με κάποια σχετικά υψηλή πηγή ηλεκτρικού ρεύματος ή βρίσκεται σε περιβάλλον που υπάρχουν μαγνητικές συχνότητες (όπως κεραίες κινητής τηλεφωνίας – Access points – ραδιοφωνικοί σταθμοί κτλ, τότε υπάρχει περίπτωση να εμφανίζει κατά την γραφή του διακεκομμένες γραμμές, που μοιάζουν με καρδιογράφημα (λεγόμενες Jagged lines).
Σε κάποιες περιπτώσεις κατά την εγκατάσταση δεν είναι δυνατόν να ελεγχτεί αυτό το φαινόμενο, γιατί μπορεί για παράδειγμα ο μεσότοιχος που μοιράζεται ένας χώρος με ένα άλλο διαφορετικού ιδιοκτήτη, να γίνει κάποια εγκατάσταση κάποιας ηλεκτρικής συσκευής με αποτέλεσμα να αρχίσει να παρουσιάζεται αυτό το φαινόμενο αρκετό καιρό μετά την εγκατάσταση.
Αντιμετώπιση Προβλήματος
• Εφόσον το φαινόμενο παρατηρείται στον τοίχο που βρίσκεται ο Διαδραστικός πίνακας, μπορείτε να τοποθετήσετε μία ξύλινη επιφάνια μεταξύ τοίχου και Διαδραστικού πίνακα, έτσι ώστε ο πίνακας να βγει όσον το δυνατόν ποιο μακριά από τον τοίχο. Remove the two screws that secure the pen tray brackets to the wall, and slightly tilt the bottom of the interactive whiteboard aUse a small non-conductive object to hold the bottom of the interactive whiteboard away from the mounting surface.3Draw on the interactive whiteboard again to test for jagged lines.
• Επικοινωνήστε με το Τεχνικό Τμήμα της Interactivo για να γίνει γείωση στον πίνακα. - Πώς μπορώ να επεκτείνω το μήκος του καλωδίου USB που συνδέει το προϊόν μου SMART με τον υπολογιστή μου;
- Είδη προϊόντων για επέκταση USB σύνδεσης
Για να επεκτείνετε το καλώδιο USB, έχετε τις εξής επιλογές:
• Επιλογή 1: Χρησιμοποιήστε μέχρι τέσσερα καλώδια extender USB για να επεκταθεί το καλώδιο σύνδεσης του Διαδραστικού πίνακα. ΠΡΟΣΟΧΗ: πρέπει να χρησιμοποιείται USB Repeater, και όχι απλή επέκταση USB, γιατί αλλιώς δεν θα μπορεί να επικοινωνήσει ο υπολογιστής με τον Διαδραστικό πίνακα. Η τεχνολογία USB καλωδίων μπορεί να μεταφέρει το σήμα μέσω του καλωδίου για 5m. Μετά αυτά τα 5m πρέπει το σήμα να ενισχυθεί για να φτάσει στην πηγή του. Μπορούμε να συνδέσουμε μέχρι 5 repeater USB των 5m το καθένα. Για περισσότερες πληροφορίες για το SMART Active USB καλώδιο, επικοινωνήστε με την Interactivo.
• Επιλογή 2: Χρησιμοποιήστε μια επέκταση USB τύπου CAT5-XT. Η επέκταση CAT5-XT, καλύπτει απόσταση 36,6 m με υπολογιστές Windows και 27,5m με υπολογιστές Mac, μέσω ενός καλωδίου δικτύου CAT5, και 2 συσκευών που μετατρέπουν το σήμα από CAT5 σε USB. Σε αυτή την λύση δεν υποστηρίζονται τα ηχεία της SMART για την σειρά SB600.
• Επιλογή 3: Χρησιμοποιήστε την ασύρματη επιλογή σύνδεσης Bluetooth WC6 για την εξάλειψη των καλωδίων σύνδεσης. H ασύρματη σύνδεση σας επιτρέπει με την χρήση ενός πομπού, που τοποθετείται στο πίσω μέρος του πίνακα, και ενός δέκτη που τοποθετείται στην θύρα USB του υπολογιστή σας, να έχετε επικοινωνία με τον Διαδραστικό σας πίνακα χωρίς καλώδια μέσα στον χώρο σας(ο πομπός συνοδεύεται με ένα τροφοδοτικό (7V DC). Η λύση αυτή λειτουργεί για αποστάσεις ενός κανονικού δωματίου. Στην ασύρματη λύση δεν υποστηρίζονται τα ηχεία της SMART για την σειρά SB600. - Πως λειτουργεί ο Διαδραστικός πίνακας SBV280;
- Ο συγκεκριμένος Διαδραστικός πίνακας είναι τεχνολογίας DViT (Digital Vision Touch). Τα σημεία που αγγίζει ο χρήστης στην επιφάνεια του πίνακα αναγνωρίζονται από δύο κάμερες που βρίσκονται στο δεξί και αριστερό πάνω μέρος του πίνακα. Η επιφάνεια του λόγο κατασκευής είναι αρκετά ανθεκτική με αποτέλεσμα την συνεχή του λειτουργία ακόμα και αν έχει γίνει τρύπα στην επιφάνεια του .
Σύνδεση του Διαδραστικού πίνακα SBV280
Μέσα στην συσκευασία του Διαδραστικού πίνακα περιέχονται δύο ειδικές πένες (με τις μπαταρίες τους) και ανταλλακτικές μύτες για τις πένες. Επίσης περιέχεται και ένα ειδικό καλώδιο USB που είναι από κατασκευής επίχρυσο. Εφόσον κατά την σύνδεση του Διαδραστικού πίνακα με τον υπολογιστή δεν συνδέσετε το συγκεκριμένο καλώδιο, ενδεχομένως ο πίνακας να μην λειτουργεί σωστά (το επίχρυσο καλώδιο σχεδόν μηδενίζει την απώλεια ρεύματος από τον υπολογιστή προς τον πίνακα), σε σχέση με τα καλώδια του εμπορίου που είναι μεταλλικού χρώματος. - Σύνδεσα τον Διαδραστικό μου πίνακα στον Υπολογιστή μου για πρώτη φορά και δεν λειτουργεί. Τι να κάνω;
- Τα βήματα που πρέπει να ακολουθήσετε κατά την πρώτη σύνδεση του Διαδραστικού πίνακα SBV280 είναι τα εξής:
• Ελέγξτε ότι το καλώδιο USB είναι το επίχρυσο που ήταν και στην συσκευασία του πίνακα.
• Ελέγξτε στην πίσω αριστερή μεριά του πίνακα αν τα δύο USB καλώδια (συνδέουν τις δύο κάμερες σε ένα διακλαδωτή USB – Hub) βρίσκονται στην θέση τους.
• Ελέγξτε αν ο φορητός υπολογιστής σας είναι συνδεδεμένος στην πρίζα με τον φορτιστή του. (Για να λειτουργήσουν σωστά οι κάμερες, αντλούν το ρεύμα τους από τον υπολογιστή, οπότε αν δεν είναι συνδεδεμένος στην πρίζα, για λόγους ασφαλείας δεν λειτουργεί ο πίνακας).
• Ελέγξτε αν έχετε κάποιο ενεργό Antivirus πρόγραμμα στον υπολογιστή σας και τρέχει. Εφόσον ναι, απενεργοποιήστε την λειτουργία του Antivirus (Real Time Protection). Επειδή οι οδηγοί του πίνακα περνούν τιμές στο Μητρώο των Microsoft Windows (Registry), αρκετά προγράμματα Antivirus, μπερδεύουν αυτές τις τιμές σαν απειλή για το σύστημα σας, με αποτέλεσμα να μην επιτρέπουν την σωστή λειτουργία των οδηγών. Σαν αποτέλεσμα ο Διαδραστικός πίνακας δεν λειτουργεί σωστά.
• Μετά την πρώτη σύνδεση του Διαδραστικού πίνακα στον υπολογιστή, περιμένετε για περίπου ένα λεπτό της ώρας, για να ολοκληρωθεί σωστά η σύνδεσή του.
• Εφόσον έχετε ελέγξει όλα τα παραπάνω και ο Διαδραστικός πίνακας δεν ανταποκρίνεται, επικοινωνήστε με το Τεχνικό Τμήμα της Interactivo. - Γιατί το ψηφιακό μελάνι αφήνει κενά όταν γράφω (Για πίνακες DViT);
- Για να αντιμετωπίσετε αυτό το πρόβλημα σε ένα Διαδραστικό πίνακα τεχνολογίας DViT (SBV280, SB480, SBX800 ), εκτελέστε τις ακόλουθες δοκιμές:
• Βεβαιωθείτε ότι δεν παρεμβαίνει σκόνη μεταξύ επιφάνειας και κάμερες. Χρησιμοποιήστε ένα μαλακό πανί για να καθαρίσετε την διαδραστική επιφάνεια και το φακό από τις κάμερες.
• Βεβαιωθείτε ότι ο φωτισμός του χώρου δεν παρεμβαίνει με τις κάμερες. Δεν πρέπει να υπάρχουν έντονα φώτα που να φωτίζουν απευθείας στην διαδραστική επιφάνεια. Check the camera calibration.
• Επικοινωνήστε με το Τεχνικό Τμήμα της Interactivo.
Συχνές ερωτήσεις για προβολείς
- Ο προβολέας μου είναι HITACHI και χωρίς λόγο έσβησε.
- Οι προβολείς Hitachi, έχουν μια λειτουργία που προστατεύει την λάμπα τους. Ανά κάποιες εκατοντάδες ώρες, για να υπενθυμίσουν στον χρήστη να καθαρίσει το φίλτρο του προβολέα, σβήνουν σαν προστασία προς την λάμπα, σε περίπτωση που το φίλτρο έχει σκόνες επάνω του. Θα προσέξετε ότι πριν σβήσουν βγάζουν ένα μήνυμα επάνω στον Διαδραστικό πίνακα (εκεί προβάλουν άλλωστε), το οποίο μήνυμα λέει : “CHECK AIR FLOW” . Το μήνυμα αυτό προβάλλεται για κάποια δευτερόλεπτα και μετά ο προβολέας σβήνει. Επίσης θα παρατηρήσετε ότι το λαμπάκι με ένδειξη LAMP στον προβολέα είναι αναμμένο κόκκινο. Σε κάποιες επίσης περιπτώσεις ο προβολέας δεν ανάβει καθόλου, η αν ανάψει θα σβήσει μετά από λίγα λεπτά.
Λύση
• Βγάλτε τον προβολέα από το ρεύμα για ένα λεπτό και μετά ξανασυνδέσετε στην πρίζα ή πολύμπριζο.
• Κάποια μοντέλα Hitachi στην συσκευασία έχουν δύο τηλεκοντρόλ. Το Teachers που είναι μαύρου χρώματος και το κανονικό τους τηλεκοντρόλ που είναι χρώματος γκρι. Πάρτε στα χέρια σας το Γκρι τηλεκοντρόλ και ανοίξτε τον προβολέα. Σημείωση: (Δεν είναι απαραίτητη η χρήση Υπολογιστή).
• Μόλις αρχίσει να ανοίγει ο προβολέας, πατήστε στο τηλεκοντρόλ το κουμπί με την ένδειξη MENU.
• Θα εμφανιστεί στην οθόνη που προβάλει ο προβολέας το μενού του προβολέα. Πλοηγηθείτε στο μενού του προβολέα χρησιμοποιώντας τα πλήκτρα που σχηματίζουν σταυρό και επιβεβαιώστε με ENTER (μεσαίο πλήκτρο).
• Πλοηγηθείτε στην επιλογή του μενού που γράφει “FILTER TIME”.
• Μόλις επιλέξτε το FILTER TIME, πατήστε το δεξί βελάκι στο τηλεκοντρόλ.
• Σας εμφανίζονται δύο επιλογές. Το RESET και το CANCEL. Μετακινήστε με το πάνω βελάκι στο RESET, και αυτόματα, η επιλογή σας θα μεταφερθεί στο αρχικό μενού. Θα προσέξετε δίπλα στην εγγραφή του μενού FILTER TIME, μια τιμή που γράφει – 0h – . (Σημαίνει ότι έγινε επανεκκίνηση του μετρητή φίλτρου και οι ώρες του είναι μηδέν (0 hours).
• Έτσι ο προβολέας μας μέχρι να ξαναφτάσει τις απαιτούμενες ώρες για καθαρισμό του φίλτρου δεν θα ξανασβήσει.
ΠΡΟΣΟΧΗ
Μετά τον μηδενισμό του μετρητή Φίλτρου, πρέπει να σβήσετε τον προβολέα και να βγάλετε το φίλτρο του για να καθαριστεί !!! Το φίλτρο βρίσκεται είτε στο πίσω μέρος του προβολέα είτε στο επάνω μέρος του. Εφόσον το εντοπίσετε μπορείτε να το αφαιρέσετε σέρνοντας το προς το μέρος σας. Μην χρησιμοποιήσετε νερό για τον καθαρισμό του, ένα απλό τίναγμα είναι αρκετό για να φύγουν οι οποιεσδήποτε σκόνες έχουν μαζευτεί. Μόλις ολοκληρώσετε το καθάρισμα, τοποθετείστε πάλι το φίλτρο στην θέση του και ο προβολέας είναι πάλι έτοιμος προς χρήση. - Η εικόνα στον Διαδραστικό μου πίνακα έχει έντονο κόκκινο, πράσινο ή μπλέ χρώμα. Τι να κάνω;
- Τα χρώματα Κόκκινο – Πράσινο και Μπλε, είναι τα βασικά χρώματα του καλωδίου VGA που μεταφέρει την εικόνα από τον υπολογιστή σας στον προβολέα. Σε κάποιους χώρους που είναι εγκατεστημένος κάποιος προβολέας σε συνδυασμό με Διαδραστικό πίνακα, οι χρήστες συνδέουν το προσωπικό τους φορητό υπολογιστή στον προβολέα. Σαν αποτέλεσμα, το καλώδιο VGA, εφόσον δεν εφαρμόζεται προσεκτικά στην θύρα του υπολογιστή μας, μπορεί να στραβώσει κάποιο από τα Pins (σιδεράκια) που έχει στην άκρη του. Έτσι, αν για παράδειγμα στραβώσει το Pin του μπλε, θα λείπει τελείως το μπλε χρώμα από την προβαλλόμενη εικόνα μας κ.ο.κ.
Σαν λύση μπορείτε απλά να κουνήσετε με ελαφρές κινήσεις το καλώδιο VGA που είναι συνδεδεμένο στον υπολογιστή σας, μήπως δεν κάνει κάποιο Pin καλή επαφή. Εφόσον το κάνετε αυτό και δεν διορθωθεί το χρώμα της εικόνας, επικοινωνήστε με το Τεχνικό Τμήμα της Interactivo. - Συνδέω το καλώδιο VGA με τον φορητό μου υπολογιστή και δεν έχω εικόνα από τον προβολέα (είτε αντίστροφα δεν έχω εικόνα στον φορητό μου υπολογιστή, αλλά έχω στον προβολέα).
- Οι φορητοί υπολογιστές επειδή έχουν στάνταρ στον εξοπλισμό τους μια οθόνη και ένα βύσμα για σύνδεση εξωτερικής πηγής προβολής (πχ Προβολέα), έχουν εγκατεστημένο και ένα πρόγραμμα της κάρτας γραφικών, η οποία βοηθάει σε αυτή την λειτουργία. Κάποιες φορές αυτά τα προγράμματα δεν λειτουργούν σωστά, για διάφορους λόγους. Σε αυτές τις περιπτώσεις θα πρέπει να «βοηθήσουμε» τον φορητό υπολογιστή να καταλάβει ότι συνδέσαμε ένα προβολέα.
Οι φορητοί υπολογιστές έχουν στο πληκτρολόγιο τους ένα πλήκτρο Fn = Function. Επίσης έχουν και δώδεκα πλήκτρα F (F1-F12). Επειδή η λειτουργία διαφέρει από μάρκα σε μάρκα φορητού υπολογιστή, η ποιό σύνηθες λειτουργία για να βοηθήσουμε τον υπολογιστή να καταλάβει ότι συνδέσαμε ένα προβολέα είναι πατώντας ταυτόχρονα τα πλήκτρα Fn + F5. Σε άλλους υπολογιστές διαφέρει το νούμερο του πλήκτρου F.
Οι φορητοί υπολογιστές έχουν τρείς λειτουργίες προβολής:
• Προβολή μόνο στην οθόνη του Φορητού υπολογιστή
• Προβολή (κλωνοποίηση της οθόνης στον προβολέα (προβολή και στα δύο)
• Προβολή μόνο στον προβολέα.
Για κάθε φορά λοιπόν που θα πατήσουμε τον συνδυασμό πλήκτρων Fn + F5, εναλλασσόμαστε κυκλικά σε κάθε μία από τις παραπάνω λειτουργίες.

